スプレッドシートアドオンでGoogleアナリティクスのレポート作成が3分に! エクセルでデザインも自由自在!

2020年6月18日:加筆修正しました。
アクセス解析結果を社内やクライアントと共有するために、Googleアナリティクス解析レポートの作成は不可欠な作業です。通常、レポート提出が1度で済むことは少なく、経過を確認するため、月1回など定期的に作成することが多いですよね。
さて、その面倒な定期レポート、あなたはどのように作成していますか?
私はGoogleアナリティクスが世に出た2005年から14年間、さまざまな業種のクライアントに対し、Googleアナリティクスを使った解析と提案を行ってきました。
以前の私は、Googleアナリティクスの画面をキャプチャーし、数値をコピペして、半日以上かけてレポートを作成していました。ようやく作業を終え、データを分析したり仮説を立てたりという本来の業務に取りかかる頃には、もうヘトヘトでした。
あるとき、半日もかかる作業部分をなんとか効率よくできないかと考え、「これは!」という方法にたどり着きました。その方法を使うことにより、それまで半日もかかっていたレポート作成作業が、わずか3分でできるようになったのです。
その結果、データを検証したり仮説を立てたりといった本来のアクセス解析業務に注力できるようになり、レポートの価値もぐんとアップしました。
今回は、私がいつも行っているそのオリジナル術をご紹介します。
具体的には、Googleスプレッドシートの解析データを、アドオンを利用して取得し、エクセルにVBAマクロでインポートするという方法です。
GoogleスプレッドシートもVBAマクロも使ったことがない、というあなたにもわかりやすく解説しました。絶対おすすめの方法ですので、ぜひ、ご一読ください。
また、今回はレポート作成用に設定したエクセルも無料で提供します。どうぞご自由にダウンロードしてください。
GoogleスプレッドシートアドオンとVBAスクリプトとエクセルで作る、これが最速レポート作成術!
Googleスプレッドシート? アドオン? VBAマクロ? 聞いただけで面倒そう、難しそう・・・。特にプログラミングの経験がない方がそう思うのは当然です。でも、ご安心ください。この記事では、手順に従うだけで誰もが再現できるよう、細かく解説していきます。
しかも、面倒な設定は最初の一度だけ。2回目以降はたった3分でレポートが作成できます。
そんな面倒な設定をしなくても、GoogleアナリティクスのPDFをダウンロードすればいいじゃないか、と思われるかもしれませんね。
しかし、GoogleアナリティクスのPDFには不要なものがたくさん掲載されていて、なにを見てどう解釈したらよいのか、非常にわかりにくくなっています(下図左参照)。
レポートには無駄な要素は掲載せず、自分の主張に沿ったグラフやデータのみを記載するのがセオリーです。だから、GoogleアナリティクスのPDFはおすすめしません。
●GoogleアナリティクスのPDFダウンロード ●この記事で作られたレポート
●この記事で作られたレポート
また、レポート機能のついた専用のBIツールを導入すればいいじゃないか、と思われるかもしれません。しかし、高額であることや、使い方を習得し熟練する必要があることを考えると、専用のBIツールも、やはりおすすめできません。
無料で入手できる既存のツールを利用しながら、わずか3分でレポート作成が可能になるこの方法を、ぜひ、試してみてください。
さらに、設定済みの専用エクセルをご提供しますので、それを利用して好みの色や文字サイズでデザインすれば、解析者であるあなたの「仮説や改善案などのコメント」を、よりしっかり訴求することができるでしょう。
- 本記事を読むメリット
-
- 半日かかっていたレポート作成作業が、わずか3分に!
- 解析に注力できるので、レポートの価値が向上!
- VBAスクリプト初心者のあなたでも大丈夫! わかりやすい手順解説!
- ダウンロード可能なエクセルデータ付きで、デザインも自由自在!
事前準備:パソコン環境を確認し、ソフトを整える
まず、パソコン環境と必要なソフトについて確認します。以下の通りです。
- OS: Microsoft Windows10
- Microsoft Excel 2019(最新バージョン)
- ※旧バージョンでも動く可能性は十分ありますが、検証はしていません。もし動作しない環境がありましたら、コメント欄からご連絡ください。
※Apple社Macでは検証していません。動かない場合、VBAスクリプトの微修正で動作する可能性があります。検証ご希望の方は、コメント欄からご連絡ください。 - GoogleアナリティクスおよびGoogleサーチコンソールの導入
- 導入が済んでいなければ、下記の記事を参考に設定を行ってください。キャプチャー付きでGoogleアナリティクス・サーチコンソール導入のすべてのステップをわかりやすく解説しています。
Googleアナリティクス導入の徹底ガイド! 初心者も挫折しない全キャプチャー付き - Googleアナリティクス(Google Analytics・グーグルアナリティクス) - Googleドライブにアクセスし、Googleスプレッドシート新規作成の準備をする
- 解析データを取得するために必要です。ただし、GoogleドライブのアカウントがGoogleアナリティクスのアカウントと異なる場合は、GoogleアナリティクスのViewの設定で、当該アカウントに閲覧権を与えておく必要があります。
グーグルドライブ
参考
Googleドライブとは、Googleアカウントを持っている人が15GBまで無料で利用できるネット上のフォルダです。会員登録などしなくても、Googleドライブにアクセスするだけで使えるようになります。
PC上のファイルをGoogleドライブ画面上へドラッグ・アンド・ドロップするだけで、Googleドライブへアップロード保存が可能です。
ファイルには本人しかアクセスできないため、大切なデータを他人に見られる心配はありません。(ただし、許可することで他者と共有することは可能です。)
Googleスプレッドシートは、一言で表すならブラウザからエクセルを操作できるサービスです。シートを増やしたり、セル内で計算式を使えたりと、エクセルに慣れている人にはとても使いやすいツールです。
作成したGoogleスプレッドシートは、Googleドライブにのみ保存することが可能です。また本記事で紹介するように、エクセル形式で自分のPC上にダウンロードすることもできます。
- 事前の確認事項
-
- Windows環境で、Excelは導入済みか?
- Googleアナリティクスは導入できているか?
- Googleサーチコンソールは導入できているか?
- GoogleスプレッドシートはGoogleアナリティクスと同じアカウントで作られているか?
レポート出力の設定手順 (初回のみの作業)
それでは、実際のレポート出力までの手順をご紹介します。
VBAスクリプトで編集しなければならないのは、わずか1行です。ぜひ、がんばって最後までお読みください。
全体像

ステップ1 Googleアナリティクスのデータを、アドオンでGoogleスプレッドシートに取得する
Googleドライブにログインし、下記の処理を行ってください。
「新規」ボタンをクリックする

Googleスプレッドシートをクリックする
ネット上に新たにエクセルファイルを作るイメージです。

ファイル名を「data」に変更する

「アドオン>アドオンを取得」をクリックする

「Google Analytics」を探し、「+無料」ボタンをクリックする

「アカウントの選択」画面で、自身のアカウントを選択する

「許可」ボタンをクリックする

「アドオン」メニューに追加された「Google Analytics」から「Create new report」をクリックする

Googleアナリティクスからデータ収集するための項目を設定して入力し、「Create Report」をクリックする
※ 例:この画面上では、「集客>キャンペーン>オーガニック検索キーワード」のデータを収集する設定です
- Name: _集キーワード ※_は半角です。ご注意ください。
- この設定を実行したとき、このNameに設定された項目(_集キーワード)シートが生成されることになります。「_集」とは「集客に関する分析」の略、そのうちの「キーワード」についてデータを収集しようという設定例です。
- Account: Googleアナリティクスのアカウントを選択
- Property: 同様にプロパティを選択
- View: 同様にビューを選択
- Metrics: メトリックス(指標)を選択。今回は「Organic Searches(キーワード)」
- Dimensions: ディメンションを選択。今回は「Keyword(キーワード)」と「Source(参照元)」

「Configuration Options」シートが生成された
①「Start Date」と「End Date」は「yyyy-mm-dd」形式で入力
②もともとあった「シート1」は不要なので削除
③「View ID」はあなたのGoogleアナリティクスのビューIDです。メモしておきましょう。

残りの設定はコピペで行う
上記の工程で、「Configuration Options」シート上に1件だけ設定が行われました。その他の設定は下の図と設定表Aを参考に、コピー&ペーストで入力してください。

設定表A 赤枠部分を下記の内容に書き換えます。
※注意:「Report Name」の「_集キーワード」の「_(アンダーバー)」は全角ではなく半角です。間違えると後のステップでデータが正しく反映されません。同様に「_集チャンネル」...なども全角半角をただしくご入力ください。
| Report Name | _集キーワード | _集チャンネル | _集参照サイト | _集ペイド | _ユ推移 | _ユ | _ユ国 | _ユ市区 | _ユデバイス | _ユ性別 | _ユ年齢 | _ユ曜日 | _ユインタレスト | _行ページ |
| View ID | あなたのView ID | =B3 ※B3を参照の意 |
=B3 | =B3 | =B3 | =B3 | =B3 | =B3 | =B3 | =B3 | =B3 | =B3 | =B3 | =B3 |
| Start Date |
2019-06-26 ※計測開始日 |
=B4 ※B4を参照の意 |
=B4 | =B4 | =B4 | =B4 | =B4 | =B4 | =B4 | =B4 | =B4 | =B4 | =B4 | =B4 |
| End Date | 2019-06-30 ※計測終了日 |
=B5 B4 ※B5を参照の意 |
=B5 | =B5 | =B5 | =B5 | =B5 | =B5 | =B5 | =B5 | =B5 | =B5 | =B5 | =B5 |
| Metrics | ga:organicSearches | ga:users | ga:users | ga:users | ga:users,ga:sessions, ga:pageviews |
ga:users,ga:sessions,ga:pageviews, ga:bounceRate,ga:avgSessionDuration, ga:sessionsPerUser,ga:pageviewsPerSession, ga:goal1Completions,ga:goal2Completions |
ga:users | ga:users | ga:users | ga:users | ga:users | ga:sessions | ga:users | ga:pageviews,ga:sessions, ga:avgTimeOnPage,ga:entrances, ga:bounceRate,ga:exitRate |
| Dimensions | ga:keyword,ga:source | ga:channelGrouping | ga:source | ga:date | ga:date | ga:country | ga:city | ga:deviceCategory | ga:userGender | ga:userAgeBracket | ga:dayOfWeek,ga:hour | ga:interestAffinityCategory | ga:pagePath | |
| Order | -ga:organicSearches | -ga:users | -ga:users | ga:date | -ga:users | -ga:users | -ga:users | -ga:users | ga:userAgeBracket | -ga:users | -ga:pageviews | |||
| Filters | ga:country==Japan | |||||||||||||
| Segments | gaid::-8 | gaid::-4 | ||||||||||||
| Limit | 1000 | 1000 | 1000 | 1000 | 1000 | 5000 |
※参考
Report Nameで先頭についている「_集」は、「集客に関する分析」を略したものです。同様に「_ユ」は「ユーザー(オーディエンス)に関する分析」、「_行」は「行動に関する分析」の略です。
設定した内容でGoogleアナリティクス アドオンを実行
「Run reports」をクリックする (Googleアナリティクスからのデータ取得処理が実行される)

「Report Name」欄で指定した名前の各シート群が生成された

ステップ2 Googleサーチコンソールのデータを、アドオンでGoogleスプレッドシートに取得する
上記と同じスプレッドシートで下記の手順を行います。
新規シート「_console」シートを作成する

「アドオン>アドオンを取得」をクリックする

「Search Analytics for Sheets」アドオンを検索し「+無料」ボタンをクリックする
consoleで検索すると探しやすいです。

「アカウントの選択画面」で自分のアカウントをクリックする

「許可」ボタンをクリックする

以上で、「Search Analyics for Sheets」アドオンがインストールされました。
アドオン>Search Analyics for Sheets>Open Sidebarをクリックする

設定情報を入力
赤枠部分に下記の通り記入します。
・Verified Siteはあなたのサイトを指定してください。
・日付(DateRange)は取得したいデータの開始日と終了日に書き換えます。
・他は赤枠の通り入力します。

「_console」シートにGoogleサーチコンソールからのデータが自動的に記載された

ステップ3 Googleスプレッドシートからエクセルファイルとしてダウンロードする
自分のPCの「デスクトップ>レポート」フォルダにGoogleスプレッドシートをダウンロードする
「形式を指定してダウンロード>Microsoft Excel(.xlsx)」をクリックします。
事前に「デスクトップ>レポート」フォルダを作成しておきダウンロードしてください。

「デスクトップ>レポート>data.xlsx」として保存された

ステップ4 レポート本体ファイル(report.xlsm)を「デスクトップ>レポート」フォルダにダウンロードする。
レポート作成用に私が設定したエクセルを無料で提供します。
※2020年6月18日修正:ファイルに間違いがありましたので修正しました。
レポート本体ファイル(report.xlsm)をダウンロードし、「デスクトップ>レポート」フォルダにGoogleスプレッドシートを保存してください。
- ※VBAスクリプトが含まれているため、拡張子がxlsmとなります。

以上で、Googleスプレッドシートでの作業をすべて終えました。
ステップ5 エクセルファイル(report.xlsm)での最終作業
エクセルファイル(report.xlsm)を開いて下記の作業をしてください。
report.xlsmファイルを開くと「セキュリティの警告」が表示される。「コンテンツの有効化」をクリックする
VBAを実行するためには、コンテンツの有効化をクリックする必要があります。
この作業は初回のみ行えば、2回目以降は表示されません。

「 (スペース)」シートを選択する
スペースシートは表紙となるページです。

「開発>Visual Basic」をクリックし、VBAエディタを表示させて、5行目の対象フォルダ(c:\Users\kato\Desktop\レポート\)を指定する
5行目
dir = "C:\Users\kato\Desktop\レポート\"
この内容をあなたの作成したレポートフォルダの絶対パスに書き換えてください。
たとえば、Cドライブ直下にレポートフォルダを作成した場合は下記となります。
dir = "C:\レポート\"

data.xlsxをプリント用のreport.xlsmファイルにVBAマクロでコピーする
引き続き、report.xlsmファイルでエクセルの表紙画面を表示させる
このエクセルファイルでは、ロゴを差し替えたり、マージンや文字サイズなどをあなたの好きなデザインに変更できます。

「レポートを更新する」のボタンをクリックし、VBAマクロを実行させる
①「レポートを更新する」をクリックすると、data.xlsxのデータがreport.xlsmファイルにコピーされます。
②「データを表示」をクリックすると、コピーしたシート群が確認できます。

コピーされたことを確認する

ステップ6 プリントする
「データ非表示」ボタンをクリックする
「_console」などのGoogleスプレッドシートからのデータシート群を非表示にします。データシート群は単にグラフ描画のための元データで、印刷する必要はありません。必ず非表示にしましょう。

ブック全体をプリントする
①「ファイル」メニューをクリックします。
②「印刷」をクリックします。
③「プリンター」でAdobe PDFか搭載のプリンターを選択します。
- ※Adobe PDFはAdobe Acrobatなどのインストールがないと選択できません。
④「ブック全体を印刷」に変更します。
⑤「印刷」ボタンをクリックすると印刷が始まります。

以上で、レポートの設定およびプリントが完了しました。
3分でできる! 2回以降のレポート作成手順
GoogleスプレッドシートでGoogle Analyticsアドオンの設定を変更し、実行する
B列の「Start Date」、「End Date」を書き換えると、C列、D列も自動的に書き換わることを確認します。

続いて、「Run reports」をクリックします。

同様にGoogleサーチコンソールの設定を行い、実行する

赤枠部分を下記の通り設定し、「Request Data」をクリックしてデータを生成させます。

以上で、Googleアナリティクス、GoogleサーチコンソールのデータがGoogleスプレッドシートに更新されました。
Googleスプレッドシートをダウンロードする
デスクトップのレポートフォルダにダウンロードします。(report.xlsmファイルと同階層)
ファイル名は、data.xlsxとなります。

report.xlsmを開きレポート日付を変更する

データを更新する
「レポートを更新する」ボタンをクリックすると、データが書き換えられます。
データシート群は自動的に非表示になっています。
プリントする前に、念のため各シートを確認してください。プリントエリアのズレなどがあったら修正を行ってください。

ブック全体をプリントする
①「ファイル」メニューをクリックします。
②「印刷」をクリックします。
③「プリンター」でAdobe PDFか搭載のプリンターを選択します。
- ※Adobe PDFはAdobe Acrobatなどのインストールがないと選択できません。
④「ブック全体を印刷」に変更します。
⑤「印刷」ボタンをクリックすると印刷が始まります。

以上で、レポートをプリントすることができました。
おすすめ:あなたの解析・改善案をプラスする
さて、ここまでの作業で、グラフや数値が入力されたレポートをほぼ自動的に作成することができました。
ここで、レポートの価値をさらに向上させるひと手間を加えることをおすすめします。解析者であるあなたの考えを加えるのです。
あなたのレポート作成は、“提出する”ことが目的になっていませんか?
そもそも、レポート作成の目的は、サイトの改善です。より多くのユーザーを呼び込み、より多くの問合せを得ることが本来の目的のはずです。解析者であるあなたの視点で、なにを行ったらレポートの数値を改善できるのか考え、具体的な改善施策や特筆すべき点を、できるだけ具体的にコメントとして書き加えましょう。
 コメントの参考例
コメントの参考例
レポート作成に慣れていないと、データのどこを見ればよいのか、どう読み解けばよいのか等、わからないことばかりかもしれません。
しかし、仮説検証を繰り返すことで、その精度が高まり、サイトに何らかの効果が現れるときが必ず来るはずです。それこそが、本来のレポート作成の目的なのです。
ですから、レポートにはぜひ、解析者であるあなたのコメントを加えてください。
そのコメントが、レポートの価値をきっと高めてくれるはずです。
まとめ
定期的なGoogleアナリティクスの解析レポートを最速で作成する方法として、GoogleスプレッドシートとVBAマクロでエクセル上に作成する方法をご紹介しました。
これにより、Googleアナリティクスの画面をキャプチャーし数値をコピペするという、無駄とも思えるような作業は一切なくなります。
初回の設定をしてしまえば、2回目以降はたった3分でレポート作成が可能です。しかも、使い慣れたエクセルファイルで、デザインも自由自在です。
浮いた時間を有効活用し、検証や仮説の立案といった本来のアクセス解析業務に注力し、レポートの価値をぐんとアップさせましょう。
解析データの読み解き方やコメントの書き方は、また別の記事で紹介する予定です。
最後までお読みいただきありがとうございました。
加藤春樹
WEB制作歴25年・受注件数約2,000件の実績をもつウェブディレクター・デザイナー・プログラマー。 日清食品やJR東日本、尚美学園大学など大企業/学術機関のウェブ制作にも多く携わってきた経験がある。 独自の「誘導中心設計」に基づくホームページを制作し、サイトからのイベント集客を2倍(1,500人→3,000人)にするなど、「売れるホームページ」作りに定評がある。
新記事アップのお知らせを受け取る
 WEB制作や集客に関する有用な情報を提供します。
WEB制作や集客に関する有用な情報を提供します。
あなたのメルマガ登録をお待ちしております。
メルマガの頻度は年に数回もない程度です。ご安心ください。
・ セミナー・勉強会のご案内
・ 有用な記事のご案内
・ Web制作・マーケティングに興味がある方との交流会のご案内(過去年1回程度10~20人くらいで実施)
2023年6月6日クリエーター&マーケターのための交流会を開催します。
ご案内&ご参加希望はこちらから(終了しました)
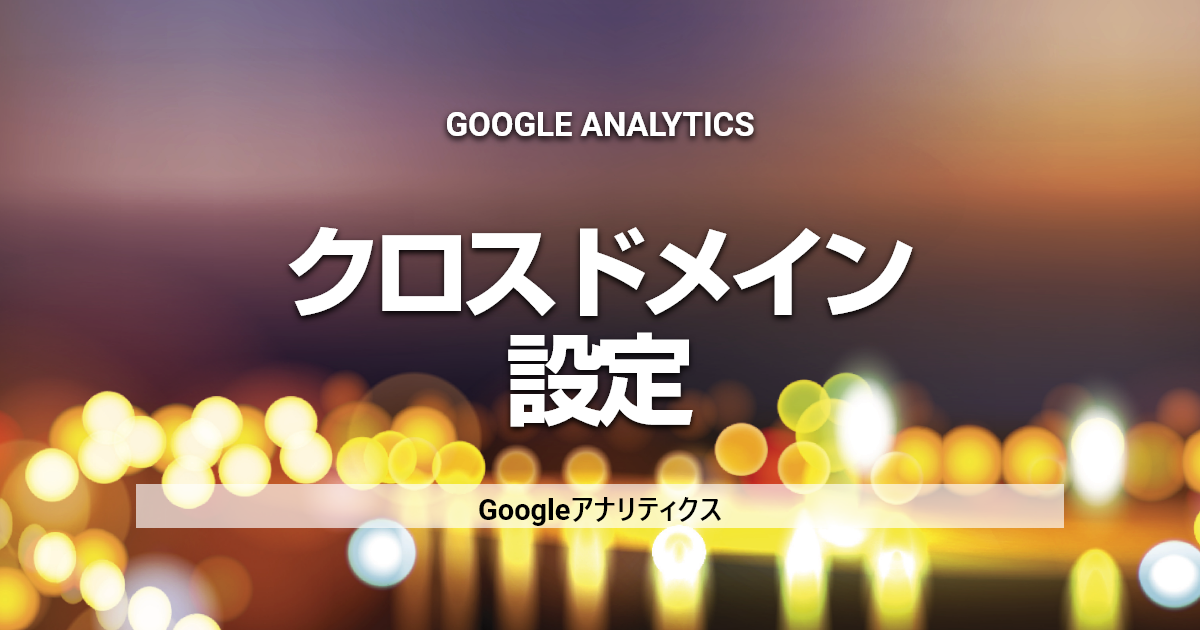
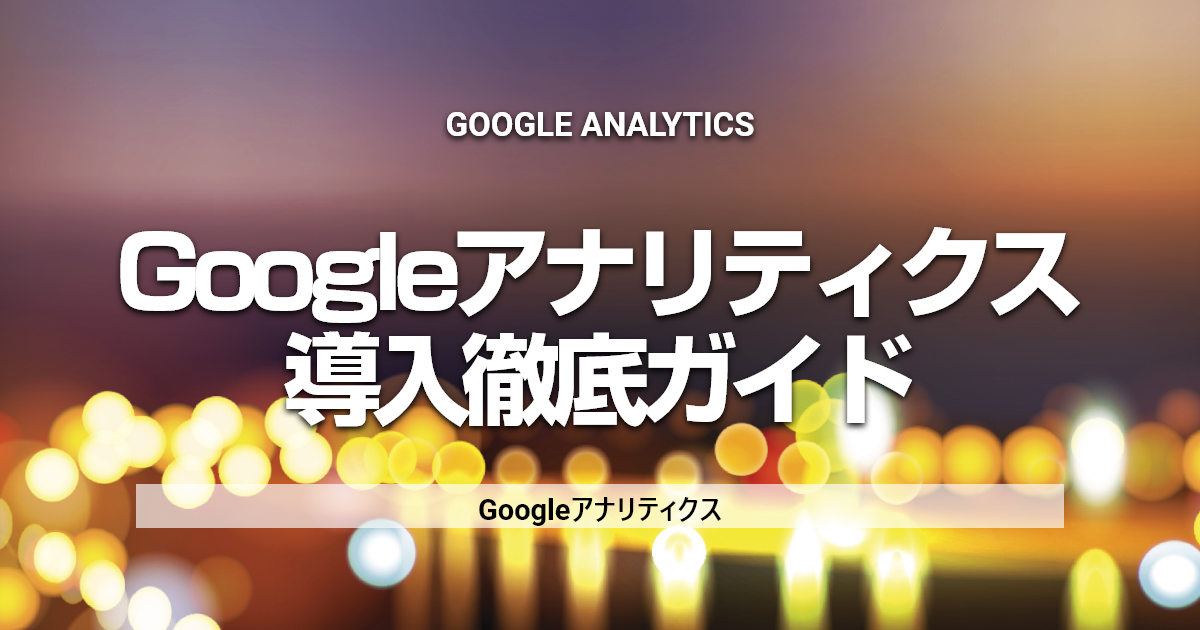
コメント
2020.05.11 21:32